Організація роботи локальної мережі комп’ютерного класу
В цій статті розглянемо як налаштувати локальну комп’ютерну мережу. Для роботи мережі не достатньо щоб був комп’ютер, на них стояли мережні адаптери зі встановленими драйверами, кабелі та концентратор. Потрібно знати як підключити комп’ютери до концентратора, хабу чи світча (великої ролі не грає). І так з самого початку. Припустимо, що ми налаштовуємо мережу за допомогою провідних концентраторів. Переконуємося що на нашому комп’ютері є мережний адаптер. Зазвичай його наявність можна визначити за допомогою LAN порту рис.1 позаду системного блоку чи на ноутбуці.

Рис.1 LAN порт
Наступним кроком переконатися чи встановлено відповідні драйвери. Для цього клацаємо правою кнопкою миші на Мой компьютер, в контекстному вікні обираємо Свойства, відкриваємо вкладку Оборудование та тиснемо кнопку Диспетчер устройство. В диспетчері у розділі Сетевые платы перевіряємо чи встановлено драйвер рис.2.

Рис.2 Диспетчер пристроїв
Якщо драйвер не встановлено то на значку стоятиме знак оклику на жовтому фоні. У цьому випадку потрібно на нього клацнути правою кнопкою та в контекстному меню обрати Обновить драйвер. Вставити диск, який постачався разом з вашим комп’ютером чи ноутбуком та виконати встановлення мережного драйвера.
Для підключення комп’ютерів до локальної мережі нам потрібно світч рис.3 та кабелі вита пара рис.4 обтиснені (підєднані до конектора(штекера)) належним чином. Тобто є два типи підключення: Комп’ютер-комп’ютер (2 комп’ютери без використання світча) та комп’ютер-концентратор.

Рис. 3 Світч

Рис. 4 Кабелі вита пара
На концентраторі ми бачимо 8 LAN портів. В цьому випадку можна підключити 8 комп’ютерів. Якщо комп’ютерів більше, тоді слід шукати більший концентратор чи ще один, який також підключається тими ж кабелям до тих же портів.
І так головний комп’ютер підключаємо до порту №1, перший учнівський до 2-го, третій до 3-го і так далі. Якщо в мережі є модем, через який всі комп’ютери отримуватимуть доступ в Інтернет, то його теж підключаємо в один з портів Рис.5. Якщо підключено здійснено на мережному адаптері коло порту LAN та на концентраторі (відповідно порту) засвітиться діод зеленого (зазвичай) кольору.

Рис.5 Організація мережі
Наступний крок це надання IP адрес та імен в мережі. Кожному комп’ютеру потрібно надати свою IP адресу . Зазвичай адреси задаються 192.168.0.1 або 192.168.1.1
В мережі вони будуть встановлюватися за порядком:
192.168.0.1
192.168.0.2
192.168.0.3
192.168.0.4
192.168.0._
Для цього відкриваємо Мережне оточення відобразити Мережні підключення. Натискаємо на Підключення до локальної мережі правою кнопкою та в контекстному мені обираємо Властивості Рис.6 та Рис. 7.

Рис.6 Властивості підключення до локальної мережі

Рис.7 Налаштування IP адреси
І так, 1-й (головний) комп’ютер буде мати адресу 192.168.1.1
2- й комп’ютер буде мати адресу 192.168.1.2
3- й комп’ютер буде мати адресу 192.168.1.3
4- й комп’ютер буде мати адресу 192.168.1.4 і так далі.
Та якщо модем, який підключається безпосередньо до концентратора має адресу 192.168.1.1 то 1-й комп’ютер матиме 192.168.1.2, другий – 192.168.1.3 ….і т.д. Тобто остання число в порядку зростання. Приклад у рисунку 8.

Рис. 8 Порядок задавання IP адреси
Далі потрібно налаштувати імена комп’ютерів та до якої мережі вони належать. Для цього відкриваємо панель управління та запускаємо Майстер налаштування мережі (Мастер настройки сети). Відкривається вікно майстра і налаштовується підключення до локальної мережі в такому порядку:

Рис. 9
Наступне вікно дозволяє показати. Як комп’ютер підключається до мережі. На рисунку 8 ми вказували шлюз, тобто адресу модема або комп’ютера з Інтернетом. Тут і мається цей шлюз на увазі (рис. 10).

Рис. 10
Далі потрібно вказати ім’я комп’ютера. Наприклад: Головний комп’ютер, студент 1, студент 2, студент 3, студент 4 і т.д. Імена ставляться на ваш розсуд, головне по порядку, щоб самі тоді не плуталися (рис. 11).

Рис. 11
У наступному вікні (рис. 12) показуємо як називається наша мережа. Якщо у вас 2 кабінета, або три кабінета, то можна назвати їх назвами, наприклад: кабінет інформатики (informatika), учительська (ychiteli) тощо. Тоді у вашій мережі будуть окремі під мережі.
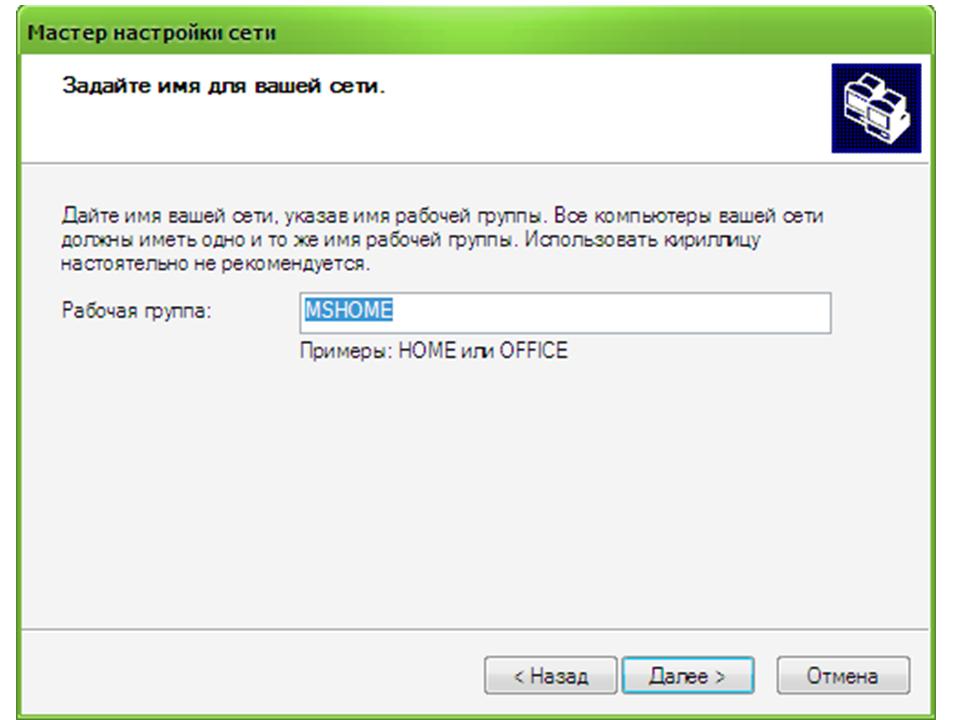
Рис. 12
І останнє вікно (Рис. 13) дозволяє відкрити та закрити загальний доступ до комп’ютера. В нашому випадку це не потрібно, бо коли виникне бажання відкрити мережний доступ або налаштувати мережний принтер, може нічого не вийти.
Рис. 13
Система попросить вас перезавантажити ПК. Після чого заходити в мережу. Для цього відкриваємо Мережне оточення, Відобразити комп’ютери робочої групи і заходимо на потрібний комп’ютер.
Далі постає питання відкривання доступів. Автоматично на кожному комп’ютері встановлюється загальний доступ до папки Общие документы.
Щоб не перевантажувати мережу розподіліть, яка інформація на якому комп’ютері буде знаходитися. Наприклад, на Студент 1 буде розміщено інформацію для проведення уроків. Створюємо папку з іменем Сьогодні на уроці, в якій буде відкрито загальний доступ і в майбутньо створено папки Інформатика, Укр.мова, Географія тощо. В такому разі не потрібно на кожен учнівський ПК кидати туж саму інформацію. На Студент 2 створюємо бібліотеку, на Студент 3 – база фотографій закладу, Студент 4 – сховище графіки та малюнків різної тематики і т.д. на ваш розсуд.
Далі для кожної з цих папок надаємо загальний доступ в мережі. Для цього клацаємо на папку правою кнопкою і в контекстному меню обираємо Общий доступ и безопасность…

Рис. 14 Общий доступ и безопасность
У вкладці Безпека можна показати. Яким користувачам що можна (рис. 15)

Рис. 15 Безпека
Цей приклад показано для Windows Professional та якщо у вас Windows Home Edition вікна з рис. 15 не буде, а у вікні рисунку 14 буде прапорець Дозволити змінювати. Якщо ви бажаєте щоб хтось змінював дані в мережній папці. То встановлюєте прапорець. Наприклад якщо це папка Бібліотека. То нам потрібно, щоб користувачі могли тільки переглядати документи, і не могли видалити чи змінити. В такому разі залишаємо прапореці «Дозволити змінювати» не встановленим.
Також для зручності роботи потрібно налаштувати на кожному ПК облікові записи. Тобто при увімкненні комп’ютера потрібно буде вибрати увійти як Студент чи Вчитель. Для цього заходимо на Панель управління та обираємо Облікові записи користувачів (Учетные записи пользователей). З самого початку ми бачимо обліковий запис Администратор та неактивований Гість (рис. 16).

Рис. 16 Облікові записи користувачів
Нам потрібно обрати Адміністратора та встановити пароль (Рис.17).
Якщо є бажання тут же можна переіменувати обліковий запис на «Вчитель»

Рис. 17 Налаштування облікового запису
Також для зручності входу у вікні на рисунку 16 заходимо в пункт Изменение входа пользователей в систему та встановлюємо такі параметри (рис.18)

Рис. 18 Зміна входу користувачів в систему
Тепер при запуску операційної системи нам буде запропоновано увійти у обліковий запис Вчитель (ввівши пароль) чи вільно увійти в обліковий запис Учень. Якщо ви знаходитеся в обліковому запису Вчитель і хочете перейти в учень, натискаємо Пуск /Вихід з системи (коло вимкнення ПК) та Зміна користувача.
В цьому випадку папка Мои документы у кожного користувача своя. Учень не може зайти в папку Документи Вчитель, тому що обмежений обліковий запис. А Вчитель може зайти в Документи учень, бо має права адміністратора. Загальна папка Общие документы. Та не забувайте що диск D та інші папки доступні для перегляду кожному обліковому запису. Регулювати це можна в налаштуваннях безпеки рис.15, звісно якщо у вас Windows Professional.
Для керування та контролювання комп’ютера в мережі може допомогти безкоштовна програма UltraVNC. Яка дозволяє відкрити робочий стіл будь якого комп’ютера та керувати ним. Також, корисною може стати додаток TeamViewer. Для нього потрібен доступ в Інтернет. Завдяки цьому інструменту можна отримати доступ до комп’ютера з любого куточку світу по ID та паролю. Головне, щоб додаток було встановлено на обох комп’ютерах.





















